
12 روش ساده برای افزایش سرعت لپ تاپ
12 روش ساده برای افزایش سرعت لپ تاپ : انجام مراحلی که در این مقاله برای شما فهرست کردهایم بسیار آسان هستند. کل فرایند اجرا نهایتا 30 تا 40 دقیقه طول خواهد کشید. البته بجز راههایی که در ادامه به شرح آن پرداختهایم، راههای دیگری نیز وجود دارد. این راهها ممکن است هزینه شما را افزایش دهد و از طرفی به مهارتهای فنی و ابزار تخصصی نیاز داشته باشد.
Real-time scanning یکی از ویژگیهای ویندوز 10 است که به Windows Defender اجازه میدهد تا درایو سیستم شما را به موقع اسکن کند. این ویژگی یک لایه امنیتی اضافی به سیستم شما اضافه میکند، اما از طرفی اسکنهای مداوم موجب کاهش سرعت سیستم شما میشود. اگر لپتاپ شما مجهز به SSD باشد، به دلیل سرعت بالای اس اس دی هیچ تاخیری را متوجه نخواهید شد. اما اگر فقط به HDD مجهز شده باشد، متوجه خواهید شد که استفاده از دیسک در Task Manager همیشه حدود 90-100٪ است.
Windows Defender میتواند یک ابزار داخلی عالی باشد، اما امنیت سیستمی که حتی قادر به انجام وظایف نیست چه اهمیتی دارد؟ همچنین، اگر از نرم افزارهای آنتی ویروس دیگری مانند Norton، McAfee یا Kaspersky استفاده میکنید، ویژگی اسکن مداوم آنها را غیرفعال کنید.
-
اضافه کردن حافظه مجازی در ویندوز
این کار میتواند با سیستمی که مجهز به SSD باشد ظرفت رم کمتری را نیاز داشته باشد. تمام نرمافزارهایی که اجرا میکنید از رم استفاده میکنند، اما زمانی که ظرفت رم محدود باشد، در یک زمان از عهده وظایفی سنگین برنمیآیید. به همین دلیل است که سیستم عامل ویندوز به شما امکان میدهد یک حافظه مجازی (فایل صفحه بندی) در هارد دیسک خود ایجاد کنید.
هنگامی که سیستم شما یک هارد دیسک 7200 RPM دارد، مانند RAM یا SSD خیلی سریع نیست، اما همچنان وظایف غیرفعال را به آنجا منتقل میکند، بنابراین RAM کافی برای کارهایی که ممکن است به منابع بیشتری نیاز داشته باشند، وجود دارد.
-
استفاده از Windows Performance Troubleshooter
اولین کاری که باید قبل از بررسی هر راهحل دیگری انجام دهید، انجام فرآیند عیب یابی است. سیستم عامل ویندوز دارای عملکرد ویژهای است که سیستم را اسکن میکند و سعی میکند مشکلات عملکرد سیستم شما را پیدا کند. اگر چندین فایل در حال اجرا دارید یا هر فایلی که باعث کند شدن سیستم شده باشد، با این روش قابل شناسایی است. و تنها با یک کلیک بر روی دکمه رفع میشود. برای انجام عیب یابی میتوانید موارد زیر را انجام دهید:
روی دکمه Start کلیک کنید و Control Panel را باز کنید.
در کادر جستجو، troubleshooter را تایپ کنید و سپس روی Troubleshooting کلیک کنید.
در بخش System and Security، روی بررسی مشکلات عملکرد کلیک کنید.
-
فایلهای اضافی و ناخواسته را پاک کنید
یکی از راههای زیادی که میتوانید تمرین کنید تا سیستم خود را کمی بالا ببرید، پاک کردن فایلهای ناخواسته از سیستمتان است. گزینهای وجود دارد که توسط سیستم عامل ویندوز به نام Disk Cleanup ارائه شده است که به شما امکان میدهد چنین فایلهای ناخواسته و کشهای ناخواسته را پاک کنید تا به طور خودکار از سیستم حذف شوند.
به طور مشابه، کاربرانی که از مک بوکهای اپل استفاده کردهاند، میتوانند در سیستم عامل مک خود نیز به دنبال چیزی مشابه باشند. همچنین، فرآیندی به نام Defragmentation وجود دارد که میتوانید آن را در سیستم عامل ویندوز خود فعال کنید. به طور خودکار هارد دیسک شما را به موقع یکپارچه سازی میکند تا همه فایلها را سازماندهی کند و موارد ناخواسته را حذف کند.

مهمتر از همه، میتوانید پاکسازی را بهصورت دستی و در پایان برای فایلهایی که مورد نیاز نیستند، مانند فیلمها، موزیکها، اسناد، تصاویر و غیره انجام دهید. اما، فقط تمیز کردن سطل بازیافت میتواند مفید باشد!
برای macOS نیز مفید است: میتوانید همین کار را در مک خود نیز انجام دهید، اما مطمئن شوید که اگر از دستگاه SSD استفاده میکنید، نیازی به راهاندازی با این فرآیند نیست.
-
رم را ارتقا دهید
خوب، ممکن است به نظر برسد که ارتقاء رم در سیستم یک فرآیند غیر ضروری است. اما گاهی اوقات، این دلیل اصلی کاهش سرعت است. اگر روی سیستم خود 4 تا 6 گیگابایت رم دارید و از برنامههای بسیار سنگین استفاده میکنید، احتمالاً سرعت آن کاهش مییابد. یک ارتقای کوچک میتواند در دراز مدت یک مزیت بزرگ باشد.
قبل از خرید رم، در اینترنت بررسی کنید که آیا ارتقاء رم در مدل لپ تاپ شما امکان پذیر است یا خیر. لپتاپهایی مانند سرفیس پرو، جدیدترین لپتاپهای مکبوک اپل و بسیاری از اولترابوکهای باریک دیگر وجود دارند که اجازه ارتقای رم خود را نمیدهند، بنابراین راه دیگری برای آن وجود ندارد.
هرچه رم با ظرفیت بیشتری استفاده کنید، سیستم بیشتر بخشی از آن را اشغال خواهد کرد. در نتیجه تمامی برنامهها فضای بیشتری برای کار خواهند داشت، بنابراین سرعت لپتاپ شما بیشتر میشود.
-
از SSD کمک بگیرید
شاید از این واقعیت آگاه باشید که SSD یا Solid State Drive به عنوان جایگزین بهتری برای هارد دیسک برای عملکرد بهتر معرفی شده است. از آنجایی که هیچ قطعه متحرکی در کار نیست، موضوع فرسودگی قطعات دیگر مشکلی ندارد و بنابراین، بیشتر از هارد دیسک ها دوام میآورد.
SSD ها میتوانند در مقایسه با قطعات هارد دیسک مکانیکی کمی گرانتر باشند. اما در طول سالها، قیمت این دسخت افزار پایینتر آمده است. اگر مکبوک دارید، نگران ظرفیت ذخیره سازی نباشید زیرا قبلاً به درایو SSD مجهز شده است.
در جدیدترین مک بوک پرو، میتوانید فضای ذخیره سازی SSD را به حدود 4 ترابایت فضای ذخیره سازی باورنکردنی افزایش دهید. چند جنبه فنی برای نصب سخت افزار جدید در سیستم وجود دارد، بهتر است این کار را با کمک کسی که دانش کافی نسبت به سختافزار دارد انجام دهید.
-
سیستم خود را جهت حذف ویروس یا بدافزار اسکن کنید
یکی از دلایلی که سیستم شما کند کار میکند، حضور هر گونه ویروس یا بدافزار در سیستم شما است. شما به سادگی میتوانید از Windows Defender در سیستم عامل ویندوز خود یا هر گونه آنتی ویروس خارجی که ممکن است دانلود کرده باشید استفاده کنید. همیشه بهتر است قبل از ادامه کار، سیستم را به درستی بررسی کنید.
برخی از نرم افزارهای معروف آنتی ویروس عبارتند از Norton، McAfee، Kaspersky، Avast Antivirus، Bitdefender و… شما میتوانید نسخه رایگان نرم افزار را امتحان کنید و بعداً اگر از آن راضی بودید، نسخه پریمیوم آن را خریداری کنید.
-
برنامههای راه اندازی را محدود کنید
آیا سیستم شما در هنگام راه اندازی کند است اما پس از چند دقیقه از راه اندازی به آرامی کار میکند؟ در این صورت، این برنامههای راه اندازی هستند که مقصر هستند، اما نگران نباشید، فقط آنها را غیرفعال کنید و سیستم خود را روان کنید!
مهم نیست از کدام سیستم عاملی که استفاده کردهاید، برنامههای خاصی به طور خودکار پس از بوت شدن سیستم شما راه اندازی میشوند. یکی از بزرگترین نگرانیها زمانی است که سیستم کند میشود یا مانند قبل سرعت کافی ندارد. خوب، میتوانید به سادگی تعداد برنامههایی را که بلافاصله پس از بوت شدن سیستم باز میشوند، کاهش دهید.
برای این کار، باید Task Manager را در ویندوز 10 باز کنید و سپس به تب Startup بروید تا به محض راه اندازی سیستم، تعداد برنامههای در حال اجرا روی سیستم خود را مشاهده کنید. ممکن است تا به حال از وجود برخی از برنامهها اطلاع نداشته باشید. پس بهتر است هر کدام را که نیاز ندارید حذف کنید.
توجه: میتوانید همین فرآیند را در macOS نیز انجام دهید. به سادگی Activity Monitor را باز کنید و روند مشابهی را برای حذف برنامهها دنبال کنید.
-
برنامههایی را که هرگز استفاده نمیکنید حذف کنید
یکی دیگر از کارهایی که میتوانید با سیستم خود انجام دهید، حذف برنامههایی است که به آنها نیاز ندارید. این کار شبیه به حذف فایلهای ناخواسته نیست. این فرآیند شامل حذف برنامههای بدون استفاده به طور کلی است. به عنوان مثال، ممکن است برخی از بازیها را روی سیستم خود داشته باشید که هرگز سراغ بازی کردن با آنها نمیروید و فضای زیادی را اشغال کردهاند.
یا به سادگی هزاران مرورگر را که به دلایل نامعلوم دانلود کردهاید و فقط از Chrome یا Opera استفاده میکنید حذف کنید. این کار را میتوان با برنامههای از پیش نصب شده یا برنامههایی که از فروشگاه یا وب دانلود و نصب کردهاید انجام داد. مواقعی وجود دارد که خود آنتی ویروس سرعت سیستم را کاهش میدهد زیرا ممکن است باذ سیستم شما سازگار نباشد.
-
لپ تاپ خود را بیشتر خاموش کنید
کاربرانی که از رایانه شخصی یا لپ تاپ برای مقاصد کاری استفاده میکنند اغلب رایانه شخصی خود را خاموش نمیکنند. حتی اگر سیستم در sleep mode باشد یا به تازگی صفحه را خاموش کرده باشید، باز هم کار میکند.
سیستم شما نیز به استراحت نیاز دارد و تمام کارهای موجود در آن را پردازش میکند. حداقل یک بار در هفته خاموش کردن سیستم شما میتواند در افزایش سرعت آن تاثیر چشمگیری داشته باشد. هر زمان که برنامه جدیدی را نصب میکنید، همیشه درخواست راهاندازی مجدد سیستم را میدهد تا همه فرآیندها به آرامی انجام شود. زمان آن فرا رسیده است که کاربران از این موضوع آگاه شوند.
-
جلوههای بصری را خاموش کنید
در میان راه حلهای بسیار، ما همچنین میتوانیم جلوههای بصری را خاموش کنیم. چه کسی از نمای بهتری در صفحه سیستم خوشش نمیآید، اما هیچ کس حاضر نیست تا سرعت سیستم خود را قربانی جلوههای تصویری کند. بنابراین میتوانید به سادگی شدت آن را کاهش دهید یا آنرا به طور کامل خاموش کنید. این واقعیت دارد که جلوههای بصری صفحه نمایش، هم از عمر مفید باتری لپتاپ شما کم میگمد و هم سیستم شما را در طولانی مدت کند میکند.
آموزش 12 روش ساده برای افزایش سرعت لپ تاپ
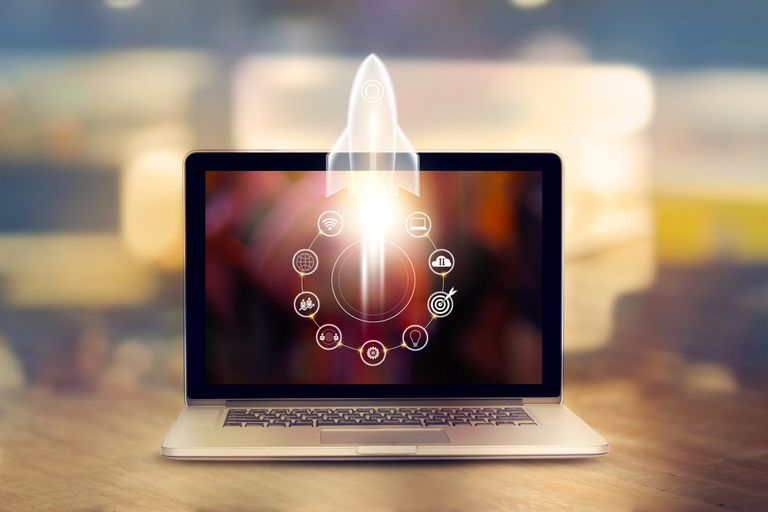
روی دکمه Start کلیک کنید و Control Panel را باز کنید.
در کادر جستجو عبارت Performance Information و Tools را تایپ کنید و سپس روی Performance Information و Tools کلیک کنید.
حالا روی Adjust visual effect کلیک کنید.
در صورت نیاز مجوز مدیریت را تایپ کنید.
روی تب Visual Effects کلیک کنید و گزینه Adjust for best performance را فشار دهید.
حالا روی OK کلیک کنید.
-
سیستم خود را فرمت کنید
اگر هیچ یک از راهحلهای فوق جوابگو نبود؛ فرمت کردن سیستم میتواند آخرین گزینه باشد. یا اینکه میتوانید سیستم عامل را مجدداً نصب کنید یا به سادگی factory reset انجام دهید. قبل از آن، شما باید یک نسخه پشتیبان از تمام اطلاعات و فایلهای خود در یک هارد دیسک اکسترنال تهیه کنید. به این ترتیب هیچ دادهای از بین نخواهد رفت و پس از اتمام فرمت کردن، میتوانید آن را بازیابی کنید.
چنین موردی تضمین میکند که تمام بدافزارها در صورت وجود یا خطاها حذف خواهند شد و به عنوان جدید خواهند بود. همچنین، مطمئن شوید که تمام درایوها و سیستم عامل به درستی به روز هستند و سپس تمام فایلهای موجود در سیستم را همانطور که بوده بازیابی کنید.
لازم به ذکر است که این یک فرآیند کمی بیش از حد سنگین است. اما اگر مشکل برای مدت طولانی حل نشده باقی مانده باشد، بهترین گزینه است.

کلام آخر
12 مورد یاد شده برخی از راههایی هستند که به کاربران کمک میکند تا سرعت لپتاپ خود را افزایش دهند. نکته بسیار ساده است، هر چه دادهها و فایلهای بیشتری در سیستم خود قرار دهید، به مرور زمان کندتر میشود. برای جلوگیری از هر گونه مشکلات جدی در طولانی مدت، سیستم شما نیاز به نگهداری و مراقبت مناسب دارد.
برای کسب اطلاعات بیشتر با کارشناسان ما در گروه مهرگان آی تی در ارتباط باشید.

