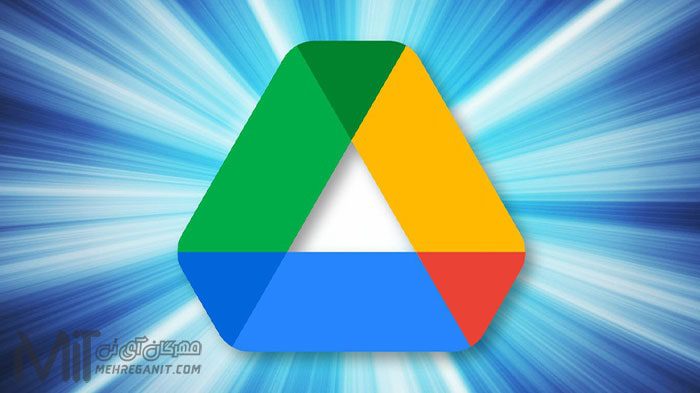
نحوه استفاده از گوگل درایو (Google Drive)
نحوه استفاده از گوگل درایو (Google Drive) : Google Drive یک سرویس ذخیره سازی ابری بسیار محبوب و یکی از سخاوتمندانه ترین ابزارهای رایگان در بازار است. استفاده از آن قدرتمند و آسان است، اما اگر در فضای ذخیره سازی ابری تازه کار هستید و هرگز از رقبایی مانند Dropbox یا Box استفاده نکرده اید، یادگیری نحوه استفاده از Google Drive میتواند کمی سخت باشد. در این مقاله ما یک راهنمای مبتدی برای نحوه استفاده از Google Drive گردآوری کردهایم.
گوگل درایو چیست؟ چگونه کار میکند؟
Google Drive راه حل ذخیره سازی ابری گوگل است. این ابزار به شما امکان میدهد فایلهای تصویری و اسناد خود را در سرورهای Google ذخیره کنید تا بتوانید فضای روی هارد دیسک خود را آزاد کنید و در عین حال از هر دستگاهی با اتصال اینترنت به آنها دسترسی داشته باشید.
قبل از اینکه تمام ویژگیها را بررسی کنیم و نحوه استفاده از Google Drive را به شما نشان دهیم، اجازه دهید در مورد چند چیز اساسی که باید بدانید صحبت کنیم. اولین مورد این است که برای استفاده از این سرویس به یک حساب Google نیاز دارید. که رایگان بوده و در چند دقیقه قابل تنظیم است. این حساب به شما امکان دسترسی به تمام خدمات Google از جمله Drive، Gmail، Photos، YouTube، Play Store و غیره را میدهد.
میتوانید با رفتن به drive.google.com یا از طریق برنامه رایگان Android به Drive در وب دسترسی پیدا کنید. همچنین میتوانید با Google Drive for Desktop تمام فایلهای خود را از طریق پوشه Drive در رایانه شخصی خود مشاهده کنید، اما ابتدا باید نرم افزار را دانلود کنید.
با مراجعه به وب سایت Drive میتوانید نرم افزار را دریافت کنید. روی دکمه تنظیمات در بالا سمت راست کلیک کنید، سپس روی دریافت Drive برای دسکتاپ کلیک کنید. دستورالعملهای نصب را دنبال کنید، سپس برنامه را اجرا کنید و مراحل راه اندازی را طی کنید، پس از آن نماد Google Drive را در تب Favorites در ویندوز خواهید دید.
نحوه استفاده از گوگل درایو و قیمت گذاری گوگل درایو
وقتی صحبت از فضای ذخیرهسازی به میان میآید، ۱۵ گیگابایت رایگان دریافت میکنید که بین Drive، Gmail و Photos به اشتراک گذاشته میشود. این برای اکثر افراد کافی است، اما میتوانید با هزینه اشتراک ماهانه یا سالانه حجم ذخره سازی خود را بالا ببرید. این اشتراک بخشی از Google One است و مزایای بیشتری فراتر از فضای ذخیرهسازی مانند تخفیف در فروشگاه Google و اشتراکگذاری فضای ذخیرهسازی به شما میدهد.
ما در اینجا فقط روی قیمت گذاری Google Drive تمرکز می کنیم، بنابراین اجازه دهید نگاهی به ذخیره سازی خام بیندازیم. یک طرح 100 گیگابایتی 2 دلار در ماه به شما تعلق میگیرد، طرح 200 گیگابایتی 3 دلار در ماه است و بزرگترین طرح 2 ترابایتی 10 دلار در ماه است.
یکی از موارد بسیار مهمی که باید در نظر داشته باشید این است که فضای ذخیرهسازی Google Photos اکنون جزو محدودیت فضای ذخیرهسازی Drive شما محسوب میشود. اگر قصد دارید از Photos استفاده کنید (و اکثر کاربران اندروید این کار را انجام میدهند)، باید هزینه اشتراک پرداخت کنید.
نحوه استفاده از گوگل درایو (Google Drive) : انواع فایلهای پشتیبانی شده
در ذخیره سازی محدودیتهای نوع فایل ممکن است برای بسیاری از کاربران قابل توجه باشد. خوشبختانه، Google Drive از انواع مختلف فایل از جمله .jpeg، .png، .gif، mpeg4، .mov و avi. پشتیبانی میکند.
محدودیتهایی برای اندازه فایل نیز وجود دارد، اما برای اکثر کاربران مشکلی ایجاد نمیکند:
Documents: حداکثر 1.02 میلیون کاراکتر. اگر یک سند متنی را به فرمت Google Docs تبدیل کنید، میتواند تا 50 مگابایت حجم داشته باشد.
Spreadsheets: حداکثر پنج میلیون سلول برای صفحات گسترده که در صفحات گسترده ایجاد شده یا به Google Sheets تبدیل می شوند.
Presentations: حداکثر 100 مگابایت برای ارائه های تبدیل شده به اسلایدهای Google.
سایر فایلها: حداکثر 5 ترابایت.
نحوه استفاده از (Google Drive): نحوه آپلود و دانلود فایلهای گوگل درایو
برای دسترسی به فایلهای خود در Google Drive، ابتدا باید آنها را از طریق وب، رایانه شخصی یا سرویس گیرنده تلفن همراه آپلود کنید. ابتدا، ما در مورد نسخه وب صحبت خواهیم کرد، که در آن دو راه برای آپلود فایلها در Drive وجود دارد.
روش اول کشیدن و رها کردن است (drag and drop): فایلی را که میخواهید از رایانه خود آپلود کنید انتخاب کنید، آن را در پنجره مرورگر به Drive بکشید و رها کنید. این هم برای فایلهای تکی و هم برای پوشهها کار میکند. یک پنجره کوچک در سمت راست پایین وجود خواهد داشت که پیشرفت آپلود را نشان میدهد.
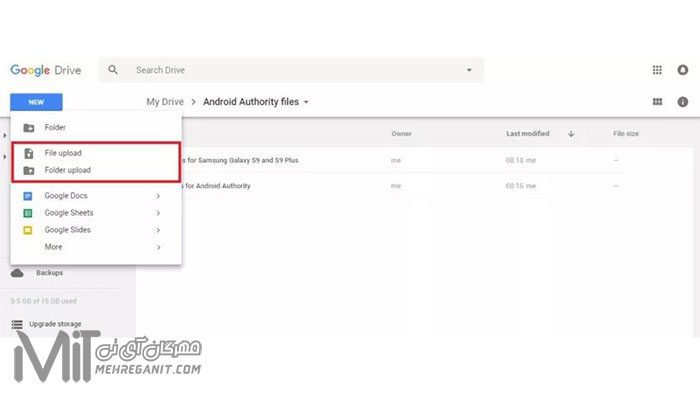
گزینه دوم این است که روی دکمه New واقع در گوشه سمت چپ بالای وب سایت کلیک کنید و گزینه File upload یا Folder upload را انتخاب کنید (تصویر بالا). سپس فایلها یا پوشههایی را که میخواهید آپلود کنید انتخاب کنید، روی Open یا Upload کلیک کنید، سپس منتظر بمانید تا آپلود کامل شود.
یک روش حتی ساده تر برای آپلود در سرور ابری Google، استفاده از مزیت Google Drive for Desktop است. فقط اسنادی را که میخواهید آپلود کنید بکشید و در پوشه Drive رها کنید. اساساً مانند انتقال فایلها از یک پوشه به پوشه دیگر در رایانه شما عمل میکند، اگرچه ممکن است مدتی طول بکشد تا فایلها همگام شوند.
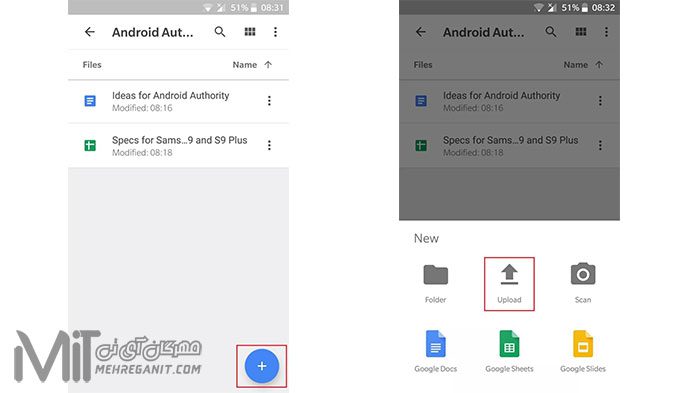
نحوه آپلود فایلها از دستگاه تلفن همراه
آپلود فایلها از دستگاه تلفن همراه شما به همان اندازه آسان است. برنامه Drive را باز کنید، روی نماد + در گوشه سمت راست پایین ضربه بزنید، سپس روی آپلود ضربه بزنید و فایلی را که می خواهید به ابر ارسال کنید انتخاب کنید. همچنین میتوانید با باز کردن آنها، ضربه زدن روی دکمه اشتراکگذاری، سپس ذخیره در Drive، فایلها را به سرعت آپلود کنید.
دانلود فایلها از Google Drive نیز در هر دستگاهی که به اینترنت متصل است، سریع و آسان است. اگر از Google Drive برای دسکتاپ استفاده میکنید، هر چیزی که آپلود میکنید میتواند مانند هر فایل دیگری در هر پوشه دیگری در رایانه شما کپی شود. همچنین میتوانید با کلیک راست و کلیک روی دانلود، فایلها را از سرویس گیرنده وب دانلود کنید. این نیز برای فایلهای تکی و هم برای کل پوشهها کار میکند.
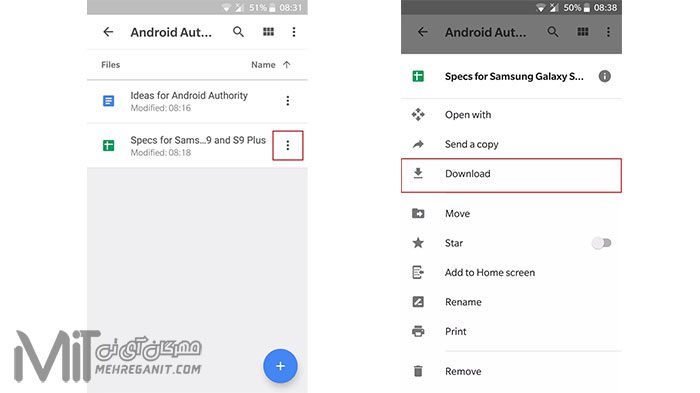
در تلفن همراه، راحتتر است که فایلها را در فضای ابری رها کنید و فقط در صورت نیاز آنها را باز کنید. اما شرایطی وجود دارد که باید آن دکمه دانلود Google Drive را پیدا کنید. تنها کاری که باید انجام دهید این است که فایل خود را در برنامه پیدا کنید، روی سه نقطه سمت راست ضربه بزنید، سپس دانلود کنید.
نحوه سازماندهی و حذف فایلها در گوگل درایو
میتوانید فایلها را در Drive به همان روشی که در رایانه شخصی خود انجام میدهید سازماندهی کنید. می توانید همه آنها را در یک مکان (درایو من به طور پیش فرض) بگذارید یا در پوشههای مختلف قرار دهید. مهم نیست که چگونه فایلهای خود را سازماندهی میکنید. شما همیشه میتوانید آنها را از نوار جستجو در بالای صفحه جستجو کنید.
برای ایجاد یک پوشه در وب کلاینت بر روی دکمه New کلیک کرده و سپس Folder را انتخاب کنید. همچنین میتوانید روی پوشه Drive در رایانه خود کلیک راست کرده و یک پوشه جدید مانند آنچه که معمولاً در ویندوز انجام میدهید ایجاد کنید. در موبایل، روی دکمه آبی + ضربه بزنید و Folder را انتخاب کنید، همانطور که در تصاویر زیر نشان داده شده است.
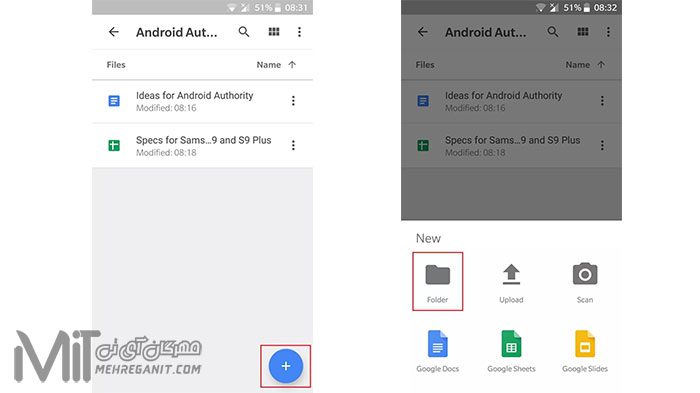
برای انتقال فایلها به یک پوشه در وب، به سادگی از روش کشیدن و رها کردن برای سرویس گیرنده وب و پوشه Drive استفاده کنید. که روی موبایل نیز کار میکند. اما طبق تجربه من، اگر روی نماد More actions (سه نقطه عمودی) در کنار فایل ضربه بزنید، گزینه Move را انتخاب کنید و سپس مکان جدید فایل را انتخاب کنید، سریعتر است.
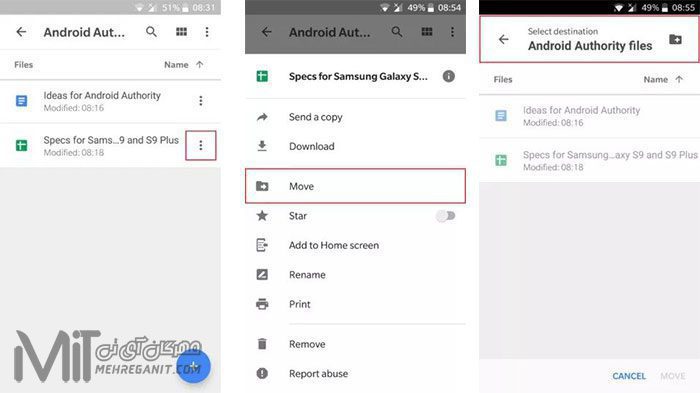
از آنجایی که فضای ذخیره سازی در فضای ابری بسیار زیاد است، مهم است که بدانید چگونه فایلهای Drive را حذف کنید تا فضا پاک شود. ساده ترین گزینه در وب این است که یک فایل یا پوشه را انتخاب کنید و کلید حذف را روی صفحه کلید خود فشار دهید. که هم برای سرویس گیرنده وب و هم برای پوشه Drive کار میکند.
برای حذف یک سند Drive از دستگاه تلفن همراه خود، روی نماد اقدامات بیشتر در کنار فایل (سه نقطه عمودی) ضربه بزنید و حذف را انتخاب کنید.
نحوه اشتراک گذاری فایلها در گوگل درایو
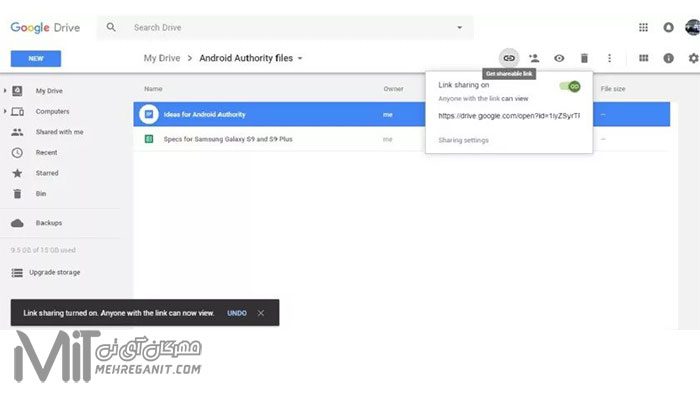
توجه داشته باشید که شما تا حدودی بر کارهایی که افراد میتوانند با لینک شما انجام دهند کنترل دارید. حالت پیشفرض محدود به این معنی است که فقط افرادی که به صراحت اضافه کردهاید میتوانند فایل را ببینند. میتوانید این تنظیمات را تغییر داده تا هر کسی که لینک را دارد بتواند آن را مشاهده کند. برای سندنگار و کاربرگنگار Google، همچنین میتوانید بین مجوزهای مشاهده و ویرایش برای افرادی که فایل را با آنها به اشتراک میگذارید، یکی را انتخاب کنید.
این روند برای دستگاههای تلفن همراه مشابه است. روی نماد اقدامات بیشتر (سه نقطه عمودی) در کنار فایل ضربه بزنید و گزینه اشتراکگذاری لینک را روشن کنید. لینک به طور خودکار کپی میشود، بنابراین میتوانید ادامه دهید و آن را در یک برنامه پیامرسانی جایگذاری کرده و برای یک دوست ارسال کنید. از طرف دیگر، میتوانید روی Add people ضربه بزنید تا لینک را به آدرس ایمیل ارسال کنید.
نحوه استفاده از Google Drive با برنامههای شخص ثالث
Drive به مجموعه بهرهوری اداری Google (به نام Google Workspace) متصل است که شامل Google Docs، Sheets و Slides است که رقیب Word، Excel و PowerPoint مایکروسافت است. اگرچه این سه سرویس وب سایتهای اختصاصی خود را دارند، اما هر سندی که ایجاد میکنید به طور خودکار در Drive ذخیره میشود. Drive همچنین از سایر خدمات Google مانند Google Forms، Google Drawings و غیره پشتیبانی میکند.
میتوانید یک سند مستقیماً از رابط وب Drive یا برنامه تلفن همراه ایجاد کنید، که شما را به صفحه اختصاصی Google Doc میبرد. دقیقا چطور؟ روی دکمه آبی رنگ New در گوشه سمت چپ بالای وب سایت کلیک کنید و سپس Google Docs، Google Sheets یا Google Slides را انتخاب کنید. در موبایل روی نماد آبی + ضربه بزنید و یکی از سه گزینه ذکر شده در جمله قبل را انتخاب کنید.
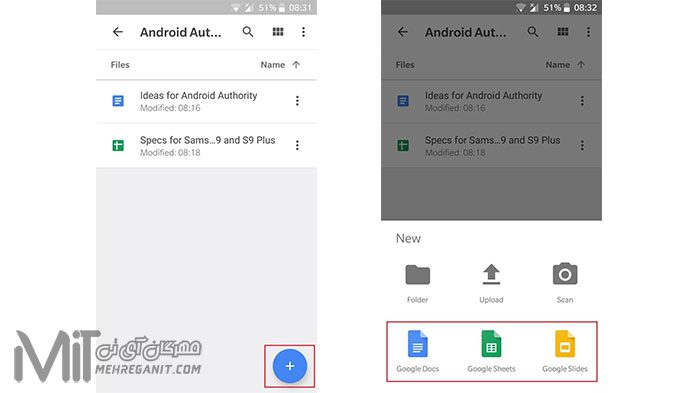
مهم نیست که کدام گزینه را انتخاب میکنید، همیشه میتوانید به تمام اسناد ایجاد شده از رایانه شخصی، دستگاه تلفن همراه و همچنین پوشه Drive در رایانه خود دسترسی داشته باشید. یعنی به شرطی که به اینترنت وصل باشند.
Google Drive همچنین با بسیاری از برنامههای شخص ثالث ادغام میشود. که شامل:
DocHub (امضای فایلهای PDF)
Pixlr Express (ویرایشگر عکس)
Draw.io (نمودارها)
و….
یکی از برنامههای شخص ثالث که با Google Drive کار میکند واتساپ است. جایی که میتوانید پیامهای قدیمیتر خود را در سرویس ابری ذخیره کنید. در بروز رسنیهای جدید واتس اپ تغییری ایجاد کرد که به افراد امکان میدهد پیامها را در Google Drive ذخیره کنند بدون اینکه آنها را در محدودیتهای ذخیرهسازی خود حساب کنند.
میتوانید فهرست کامل را از طریق رابط وب بررسی کنید: روی دکمه جدید کلیک کنید و More را انتخاب کنید و سپس Connect more apps را انتخاب کنید. وقتی موردی که مد نظرتان است را یافتید، روی دکمه Connect کلیک کنید تا آن را با Drive ادغام کنید.
نحوه استفاده از گوگل درایو (Google Drive) : استفاده از ادغام درایو جیمیل
یکی از بهترین و مفیدترین ادغامها بین Gmail و Drive است. در واقع، پشتیبانی غیر رسمی برای استفاده از Gmail برای ذخیره سازی، قبل از Google Drive به عنوان یک سرویس است. طرفداران برنامهای به نام Gmail Drive ایجاد کردند که به شما امکان میداد از Gmail به عنوان یک رسانه ذخیره سازی استفاده کنید. بدیهی است که پس از انتشار Google Drive و Drive for Desktop Gmail Drive دیگر ضروری نبوده و پشتیبانی نمیشود.
برای اشتراکگذاری فایل Drive با Gmail، شروع به نوشتن پیام کنید و روی نماد Drive در پایین صفحه کلیک کنید. سپس میتوانید به فایل مورد نظر بروید و آن را به اشتراک بگذارید. در تلفن همراه، روی نماد Attach (گیره کاغذ) در بالای صفحه کلیک کنید، سپس Insert from Drive. این اقدام یک راه آسان برای به اشتراک گذاری فایلهای بزرگ نیز میباشد. که به عنوان لینک به اشتراک گذاشته میشوند تا پیوست.
همچنین ذخیره فایلهای Gmail در Drive آسان است. کافی است ماوس را روی تصویر یا فایل رسانهای دیگر قرار دهید و روی نماد Drive در پایین سمت راست کلیک کنید. در موبایل، باید تصویر را طولانی فشار دهید، سپس روی View image ضربه بزنید. روی نماد گزینههای بیشتر (سه نقطه) در بالا سمت راست و سپس ذخیره در Drive ضربه بزنید.
شایان ذکر است که فایلهای موجود در Gmail به اندازه فایلهای Drive (درست مانند عکسهایی که در Google Photos آپلود میشوند) به حساب میآیند. بنابراین واقعاً از این طریق در فضای ذخیرهسازی صرفهجویی نمیکنید. با این حال، جستجوی آنها را در رابط Drive در مشتریان وب، تلفن همراه و دسکتاپ آسانتر میکنید.
نحوه استفاده از گوگل درایو (Google Drive) : نحوه استفاده آفلاین از گوگل درایو
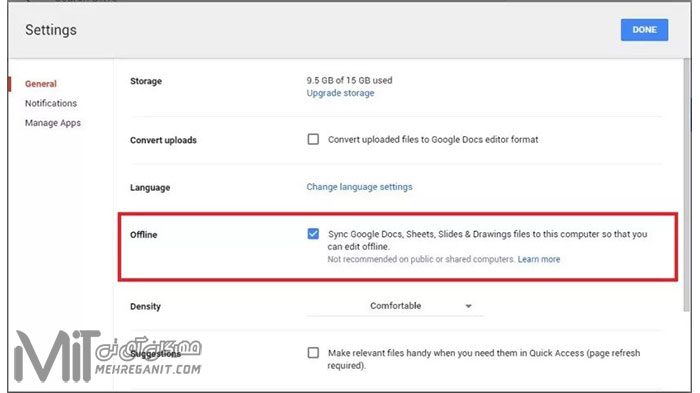
آنلاین بودن فایلهایتان برای دسترسی به آنها از چندین دستگاه عالی است، اما میتواند به این معنا باشد که نمیتوانید بدون اتصال به اینترنت آنها را ببینید یا ویرایش کنید. خوشبختانه Google Drive با حالت آفلاین این محدودیت را برطرف میکند و به شما امکان میدهد در حالی که به اینترنت متصل نیستید به فایلها دسترسی داشته باشید. میتوانید فایلهایی از جمله سندنگار Google، کاربرگنگار، و اسلایدها را مشاهده و ویرایش کنید، در حالی که همه تغییرات بهطور خودکار با برقراری مجدد اتصال اینترنت همگامسازی میشوند.
شما باید دسترسی آفلاین را به صورت جداگانه برای هر دستگاه فعال کنید. در رایانه خود، منوی تنظیمات را باز کرده و حالت آفلاین را فعال کنید (تصویر بالا). همچنین، حتماً افزونه Google Docs آفلاین Chrome را دانلود کنید. پس از انجام این کار، میتوانید برای مشاهده یا ویرایش فایلهای خود از وب سایت Drive بازدید کنید. اما به خاطر داشته باشید که برای این کار باید از مرورگر کروم استفاده کنید. البته میتوانید فایلها را از طریق پوشه Drive در رایانه خود نیز باز کنید که سپس در کروم باز میشود.
همه چیز در تلفن همراه کمی متفاوت است. باید برنامه Drive را باز کنید، روی نماد اقدامات بیشتر (سه نقطه عمودی) در کنار یک فایل ضربه بزنید و سپس گزینه Available offline را انتخاب کنید. از طرف دیگر، میتوانید روی یک فایل به مدت طولانی فشار دهید، سپس فایلهای اضافی را انتخاب کنید و همین رویه را دنبال کنید تا حالت آفلاین برای چندین فایل به طور همزمان فعال شود.
برای کسب اطلاعات بیشتر با کارشناسان ما در گروه مهرگان آی تی در ارتباط باشید.


هادی عظیمی -
سلام خوب بود ممنون
Mohsenghanbari -
خواهش میکنم دوست عزیز انجام وظیفه بود
احسان ایوبی -
سلام چرا در گوگل درایو تلفنم عکسها گم میشوند
مبینا لحیمیان -
سلام .چطور باید یک سند در گوگل درایو ایجاد کنم؟می زنم می گه در حال مراجعه به گوگل پلی برای نصب ولی نمی ره
shahintahmasbi -
سلام
به احتمال زیاد گوگل درایوتون نیاز به آپدیت داره
(به دلیل فیلترینگ گوگل پلی نمیتونید از از این طریق نصب کنید)
از سایت ها یا پلی استور های ایرانی استفاده کنید
افشاری -
سلام..ممنون از مطلب مفیدتون
میخواستم بپرسم اون لینکی که برای فایل ها میده رو میشه در سایت مون هم بذاریم ؟ مثلا برای ویدئوها که نمیخوایم فضای هاستمونو پر کنه..
shahintahmasbi -
سلام دوست عزیز
بله میشه قرار داد فقط موقع اشتراک گزاری لینک گزینه anyone with the link رو فعال کنید.